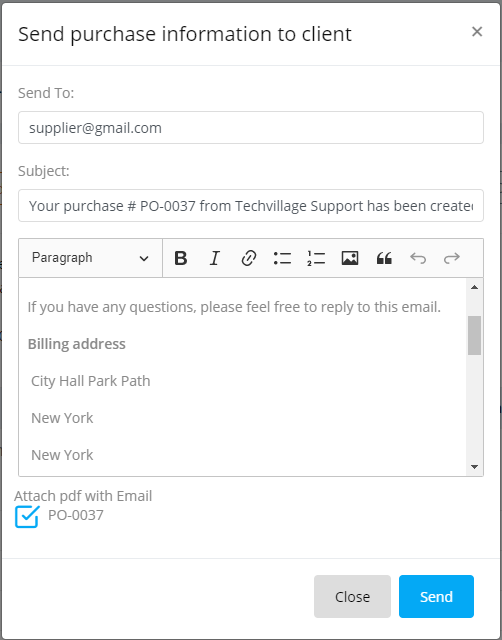Purchases
Manage Purchases
To manage purchases, click Purchases/Stocks -> Purchases from left sidebar. After that purchases list will appear. From here you can add, edit and delete any purchase order.
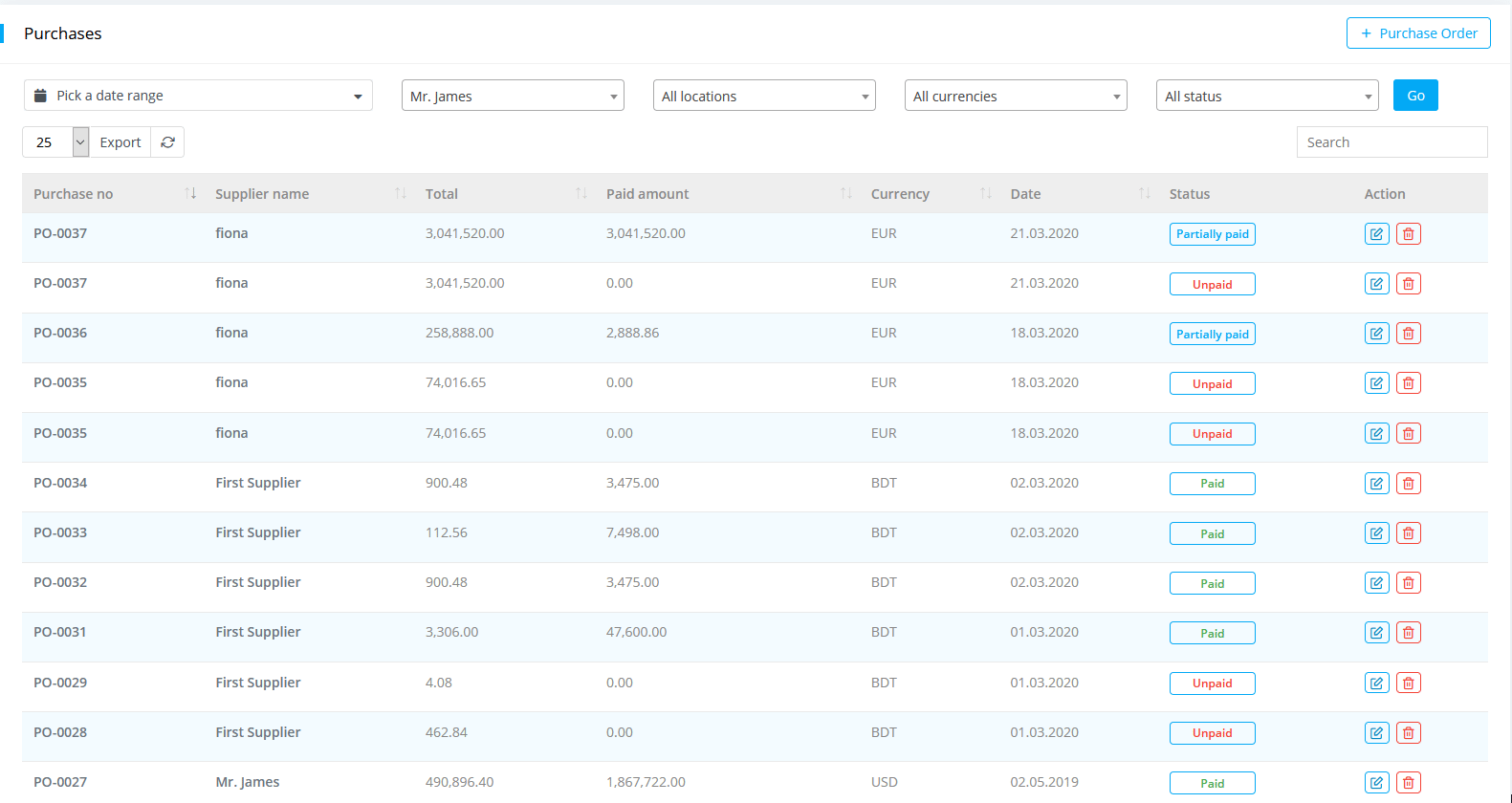
Add Purchase Order
To add purchse order go to, Purchases/Stock -> Purchase order, follow the following steps-
-
Supplier: Select supplier.
-
Location: Locations means Warehouses or Stores of a Company.
-
Payment method: Select payment method.
-
Payment term: Select payment term. Payment term is within how many days you are paying your amount.
-
Purchase Type: Select purchase type- Product/Service.
-
Purchase Receive: Select purchase receive as Auto/ Manually.
-
Add Item/Product.

Edit Purchase Order
To edit purchase order go to Purchases/Stocks -> Purchases, a list will appear where a edit icon will be attached for each purchase. You can add/subtract items and quantity for the specific purchase order
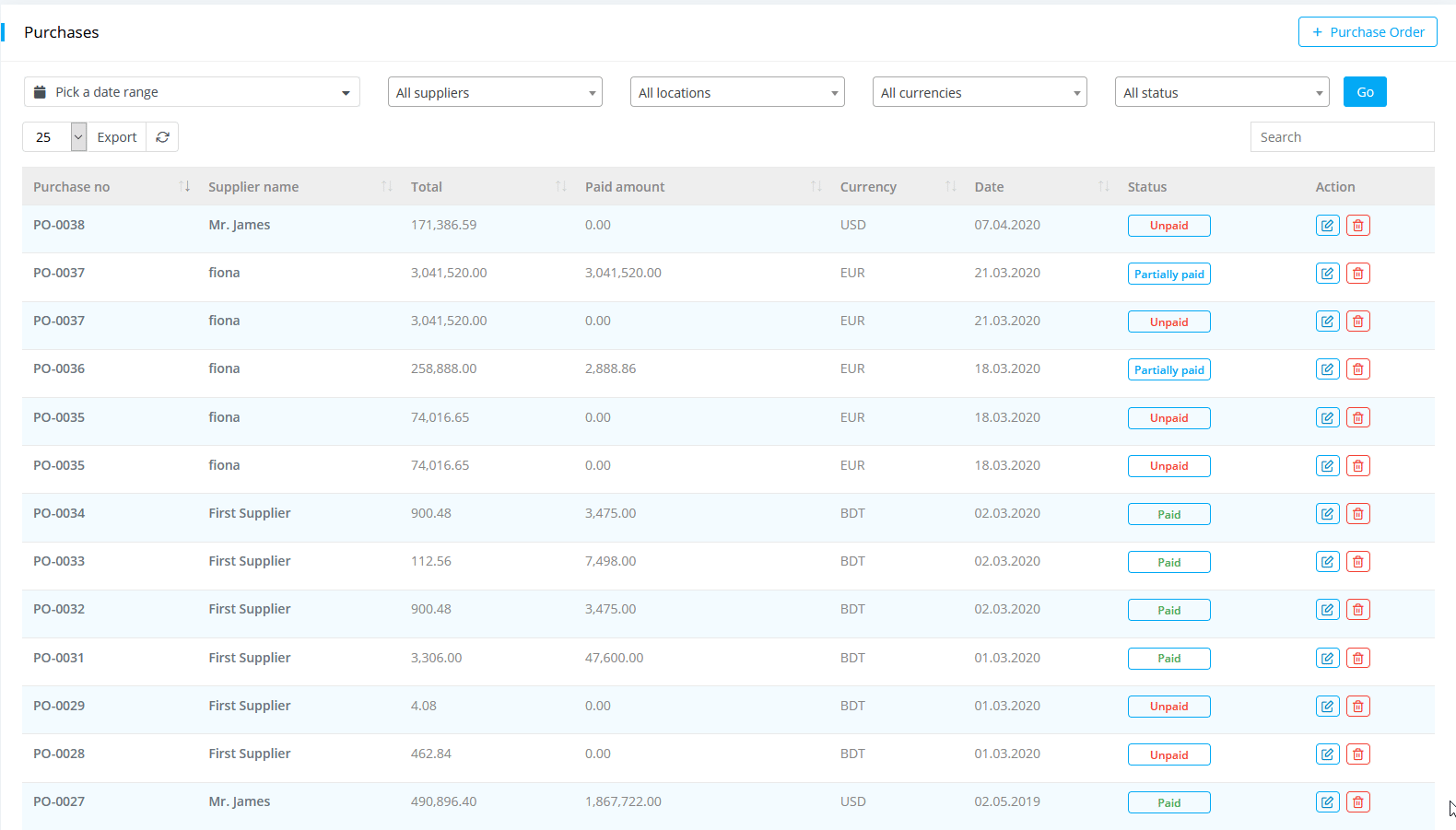
Copy Purchase Order
Click on Purchase order, at the right side of detail page you will see the copy button. Click on Copy Purchase & submit the form. You will see the copied Purchase order on Purchase order list.
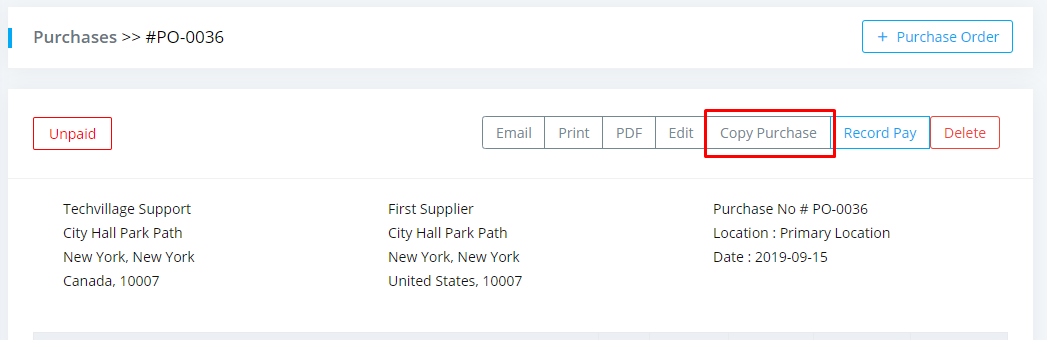
Sending Purchase order to supplier via SMS/Email template
After creating purchase order, select the purchase order. On the right side of purchase order Email button will be shown. Click on the Email/SMS button, an Email/SMS template window will be opened. You can send Purchase order info to supplier via SMS.